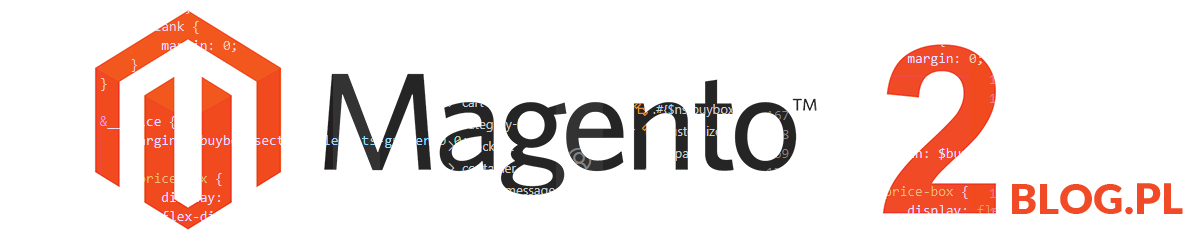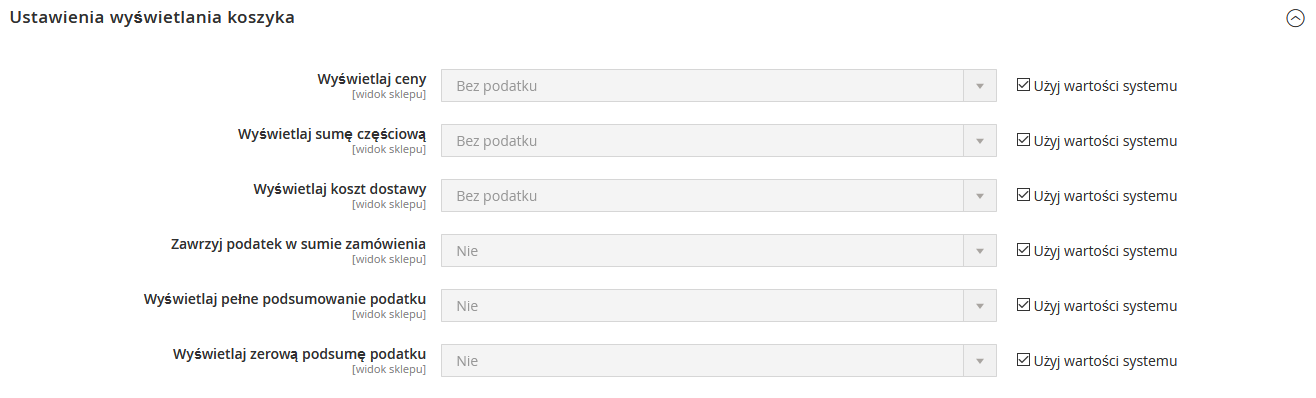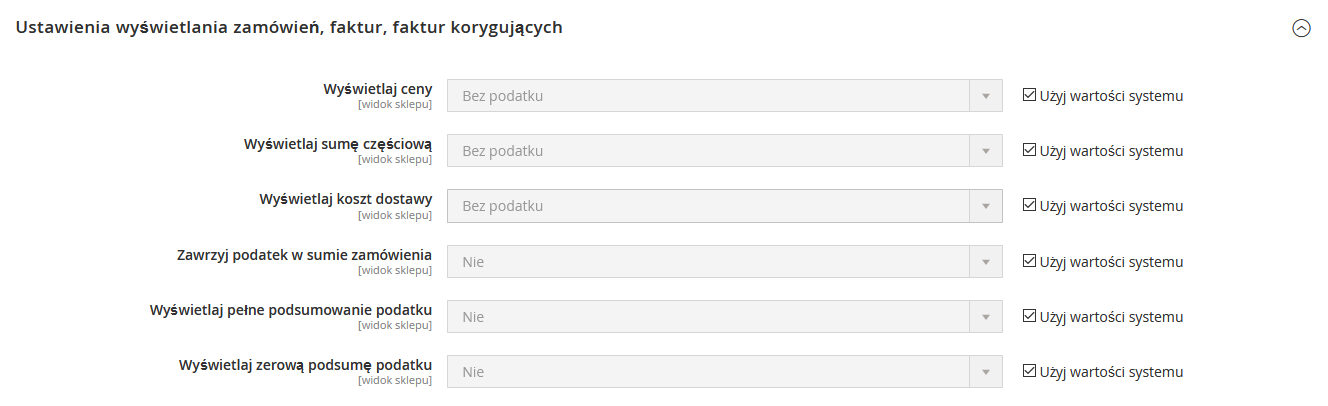Dziś kontynuacja poprzedniego wpisu dotyczącego konfiguracji podatków w Magento.
Obliczanie domyślnego miejsca docelowego podatku
Rozwiń Obliczanie domyślnego miejsca docelowego podatku.
Określ domyślny kraj do obliczania podatków. W naszym przypadku Polska.
W związku z tym, że w każdym województwie mamy takie samo prawo podatkowe, to pole zostawiamy puste tj. zaznaczamy Użyj wartości systemu
Domyślny kod pocztowy do obliczania podatków zostawiamy pusty.
Po zakończeniu kliknij Zapisz konfigurację.
Rozwiń teraz Ustawienie wyświetlania ceny.
Ustaw wyświetlanie cen produktów w katalogu na jedną z następujących opcji:
Bez podatku – Ceny katalogowe, które pojawiają się w sklepie, nie zawierają podatku.
Z podatkiem – Ceny katalogowe w sklepie obejmują podatek wtedy, gdy adres klienta jest zgodny z regułą podatkową. Może się to zdarzyć, gdy klient utworzy konto, zaloguje się lub użyje narzędzia Szacunkowy podatek i wysyłka w koszyku.
Zawierające i niezawierające podatek – Ceny katalogowe, które pojawiają się w sklepie, są wyświetlane zarówno z podatkiem, jak i bez.
Teraz kliknij Zapisz konfigurację.
Rozwiń teraz Ustawienia wyświetlania koszyka.
Dla każdego z poniższych ustawień wybierz, w jaki sposób podatki i ceny mają być wyświetlane w koszyku:
Ustaw Wyświetl ceny na Bez podatku, Zawierające i niezawierające podatek.
Ustaw Wyświetl sumę częściową na Bez podatku, Zawierające i niezawierające podatek.
Ustaw Wyświetlaj koszty dostawy na Bez podatku, z podatkiem lub Zawierające i niezawierające podatek.
Ustaw następujące opcje wyświetlania na Tak lub Nie, w zależności od Twoich wymagań:
Uwzględnij podatek w sumie zamówienia
Wyświetl pełne podsumowanie podatku
Wyświetl sumę częściową bez podatku
Po zakończeniu kliknij Zapisz konfigurację.
Rozwiń teraz Ustawienia wyświetlania zamówień, faktur, faktur korygujących.
Określ teraz sposób wyświetlania cen i podatków w zamówieniach, fakturach i fakturach korygujących:
Ustaw Wyświetl ceny na Bez podatku, Z podatkiem lub Zawierające i niezawierające podatek.
Ustaw Wyświetl sumę częściową na Bez podatku, Zawiera podatek lub Zawierające i niezawierające podatek.
Ustaw Wyświetlaj koszt dostawy na Bez podatku, z podatkiem lub Zawierające i niezawierające podatek.
Ustaw następujące opcje wyświetlania na Tak lub Nie, zgodnie z Twoimi wymaganiami:
Uwzględnij podatek w sumie zamówienia
Wyświetl pełne podsumowanie podatku
Wyświetl sumę częściową bez podatku
Po zakończeniu kliknij Zapisz konfigurację.
Na końcu została sekcja o nazwie Ustalone podatki od produktów.
Ustaw opcję Włącz FPT na Tak lub Nie, zgodnie z Twoimi wymaganiami.
Jeśli FPT jest włączone, określ jego opcje wyświetlania:
- Wyświetl ceny na listach produktów
- Wyświetl cenę na stronie widoku produktu
- Wyświetl ceny w modułach sprzedaży
- Wyświetl ceny w wiadomościach e-mail
Wybierz opcje Tak lub Nie dla dwóch ostatnich opcji: Używaj podatków w FPT i Zawrzyj FPT w podsumie w zależności od Twoich wymagań.