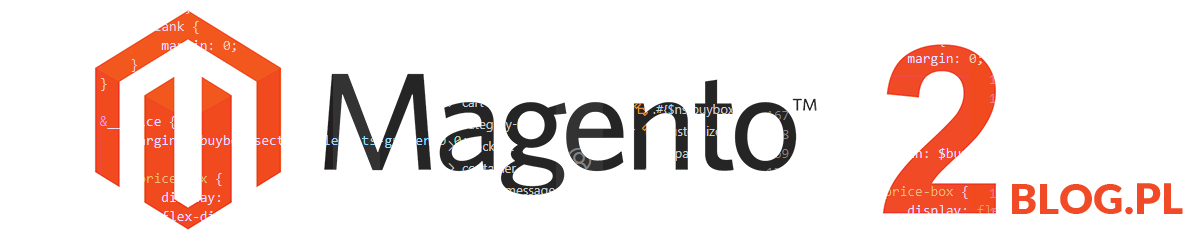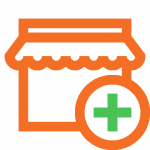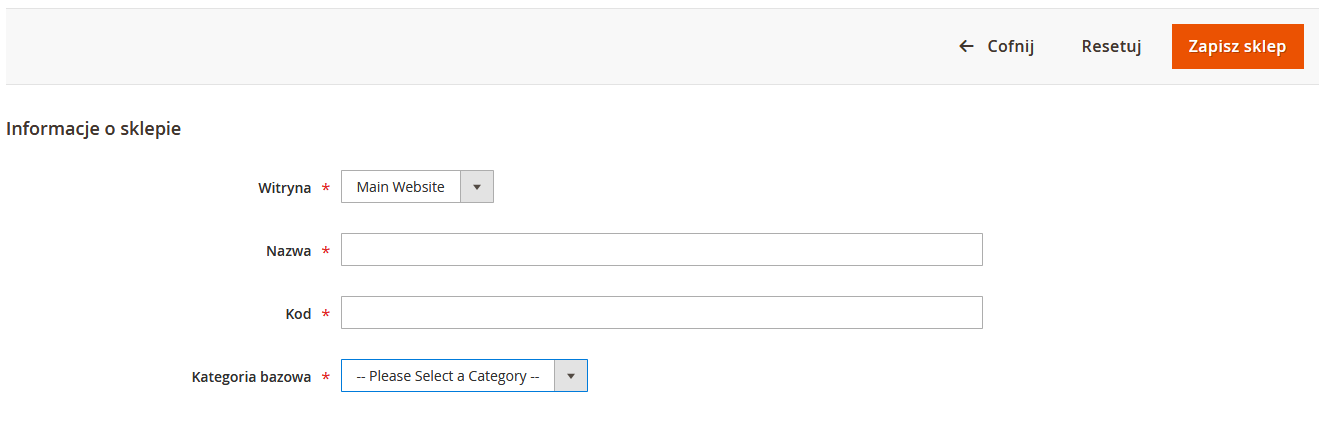Pojedyncza instalacja Magento może mieć kilka sklepów, które mają tego samego administratora. Sklepy znajdujące się w tej samej witrynie mają ten sam adres IP i domenę, używają tego samego certyfikatu bezpieczeństwa i współużytkują jeden proces realizacji transakcji.
Ważne jest, aby zrozumieć, że sklepy używają tego samego kodu Magento i mają tego samego administratora. Każdy sklep może mieć oddzielny katalog lub sklepy mogą udostępniać ten sam katalog. Każdy sklep może mieć oddzielną kategorię główną, co umożliwia posiadanie innego menu głównego dla każdego sklepu. Sklepy mogą również mieć różne marki czy sposób prezentacji produktu.
Poświęć trochę czasu na zaplanowanie hierarchii sklepu z myślą o przyszłym rozwoju, zanim zaczniesz pracę z Magent0.
Instalacje Magento z kilkoma sklepami muszą być skonfigurowane z poziomu Administratora, a także z wiersza poleceń serwera (CLI).
Poniżej przykłady adresów URL skonfigurowanych dla kilku sklepów.
twojsklep.pl/sklep1twojsklep.pl/sklep2 |
Każdy sklep ma inną ścieżkę adresu, ale ma tę samą domenę. |
sklep1.twojsklep.plsklep2.twojsklep.pl |
Każdy sklep ma inną subdomenę domeny podstawowej. |
Krok 1. Wybierz domenę dla Twojego sklepu
Pierwszym krokiem jest wybór sposobu pozycjonowania sklepu. Czy sklepy będą miały tę samą domenę lub każdy sklep będzie miał swoją subdomenę czy też będą miały różne domeny? Dla każdego sklepu wykonaj jedną z następujących czynności:
- Aby umieścić sklep o jeden poziom poniżej domeny podstawowej, nie musisz nic robić.
- Skonfiguruj subdomenę swojej domeny podstawowej.
- Skonfiguruj inną domenę podstawową.
Krok 2. Stwórz nowy sklep
Będąc zalogowany jako administrator na pasku bocznym przejdź do sekcji Sklepy -> Ustawienia -> Wszystkie sklepy.
Kliknij Utwórz sklep i ustaw opcje nowego sklepu:
- Witryna internetowa – wybierz witrynę, która ma być nadrzędna dla nowego sklepu. Jeśli instalacja obejmuje tylko jedną witrynę internetową, zaakceptuj domyślną (Main Website).
- Nazwa – wprowadź nazwę nowego sklepu. Nazwa służy wyłącznie do celów wewnętrznych.
- Kod – wprowadź kod małymi literami, aby zidentyfikować sklep. Na przykład: główny sklep.
- Kategoria główna – Ustaw kategorię główną, która definiuje strukturę kategorii dla menu głównego nowego sklepu. Jeśli utworzyłeś już określoną kategorię główną dla sklepu, wybierz ją. W przeciwnym razie wybierz opcję Kategoria domyślna. Możesz wrócić później i zaktualizować ustawienie.
Kliknij Zapisz sklep
Krok 3: Utwórz domyślny widok sklepu
Kliknij Utwórz widok sklepu i ustaw opcje widoku sklepu:
- Sklep – Ustaw nowy utworzony sklep.
- Nazwa – wprowadź nazwę widoku. Na przykład angielski.
- Kod – wprowadź kod widoku małymi literami.
- Status – Ustaw na Włączone.
- Porządek sortowania – wprowadź liczbę, aby określić pozycję sklepu, gdy znajduje się on na liście innych sklepów.
Kliknij Zapisz widok sklepu.
Jeśli otworzysz swój sklep w trybie edycji, zauważysz, że ma teraz domyślny widok.
Krok 4: Skonfiguruj adres URL sklepu
Na pasku bocznym kliknij Sklepy -> Ustawienia -> Konfiguracja.
W sekcji Ogólne w lewym panelu po lewej stronie wybierz opcję Sieć.
W lewym górnym rogu ustaw Widok sklepu na widok utworzony dla nowego sklepu.
Po wyświetleniu monitu o zmianie widoku kliknij OK.
Rozwiń sekcję Podstawowe adresy URL i wprowadź podstawowy adres URL sklepu.
W razie potrzeby usuń zaznaczenie pola wyboru Użyj wartości systemowej, aby zmienić ustawienie.
Rozwiń sekcję Bezpieczne podstawowe adresy URL i powtórz poprzedni krok w razie potrzeby, aby skonfigurować bezpieczny adres URL sklepu.
Kliknij Zapisz konfigurację.