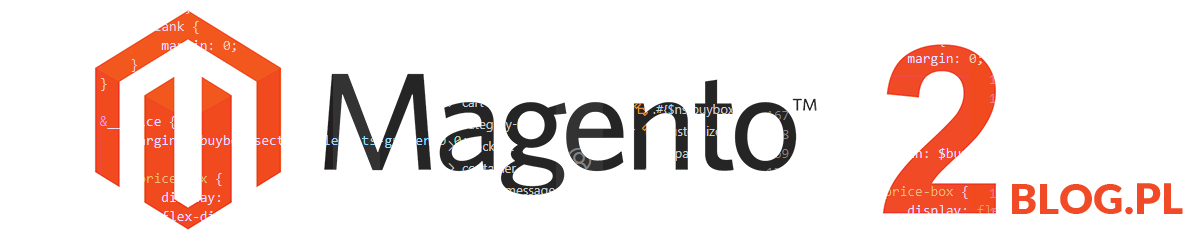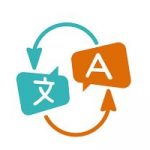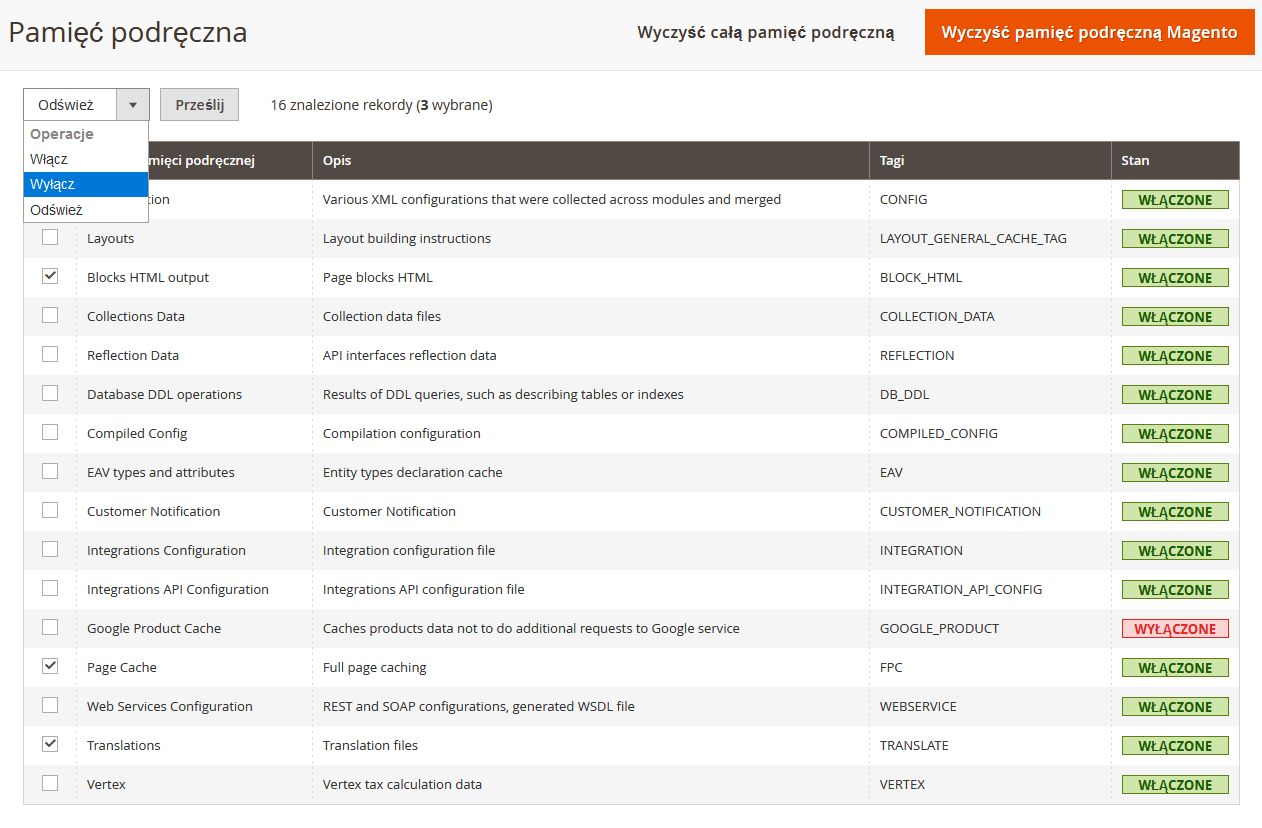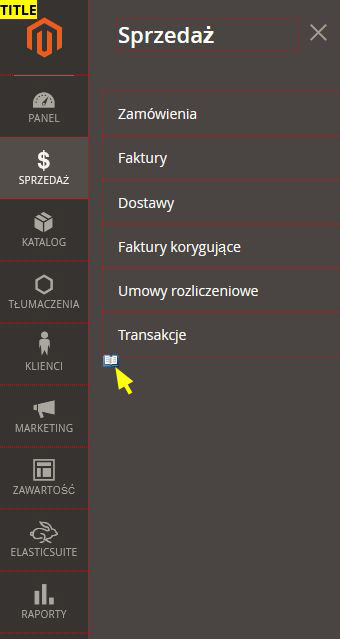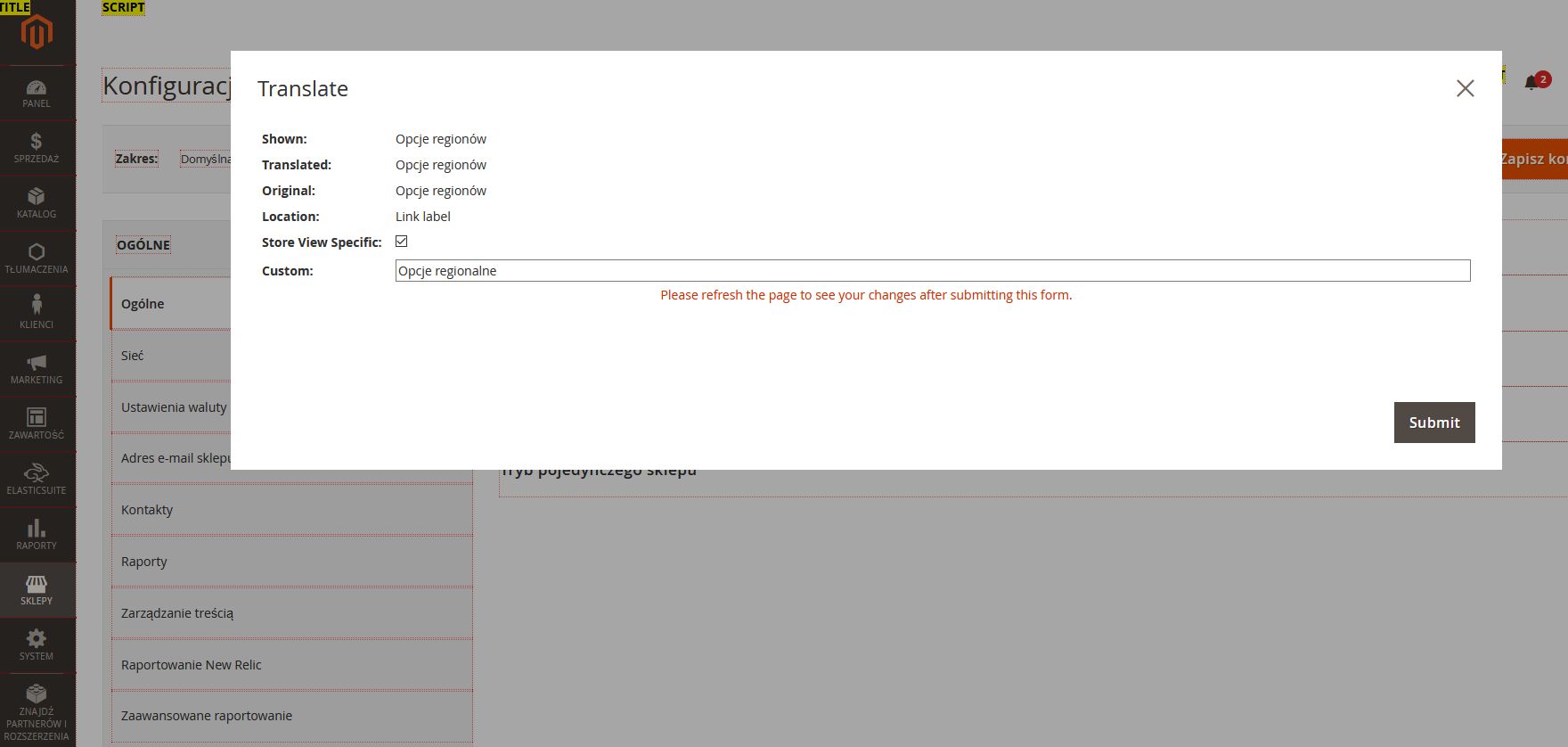Własne tłumaczenie sklepu Magento
Aby tłumaczyć Magento, możesz użyć narzędzia Tłumaczenie liniowe. Dzięki niemu poprawisz np. tekst w interfejsie lub możesz dokonać innej ważnej modyfikacji. Gdy włączony jest tryb tłumaczenia, każdy tekst na stronie, który można edytować, będzie zaznaczony na czerwono. Edytowanie etykiet pól, wiadomości i innych tekstów, które pojawiają się w sklepie i w panelu administracyjnym naprawdę bardzo łatwe. Na przykład wiele motywów używa terminologii, takiej jak Moje konto, Moja lista życzeń i Mój pulpit nawigacyjny, aby ułatwić klientom poruszanie się po nich. Jednak możesz po prostu użyć słów Konto, Lista życzeń i Pulpit nawigacyjny.
Jeśli Twój sklep jest dostępny w wielu językach, możesz dokonywać drobnych poprawek w przetłumaczonym tekście na język. Na serwerze tekst interfejsu jest przechowywany w oddzielnym pliku CSV dla każdego bloku wyjściowego i jest zorganizowany według ustawień regionalnych. Alternatywnym podejściem jest takie, że zamiast korzystać z narzędzia Tłumaczenie liniowe, można również edytować pliki CSV bezpośrednio na serwerze.
Działanie narzędzia Tłumaczenie liniowe dostępne jest tylko wtedy, gdy tryb dewelopera jest włączony.
Jeśli nie pamiętasz jak go włączyć, uruchom CLI (Command Line Interface) i wpisz
bin/magento deploy:mode:set developer
Krok 1. Wyłączanie pamięci podręcznej (cache)
Na pasku bocznym przejdź do System -> Narzędzia -> Pamięcią podręczna.
Zaznacz następujące pola wyboru:
Blokuje wyjście HTML
Page Cache
Tłumaczenia
Ustaw Operacje na Wyłącz i kliknij Prześlij.
Krok 2. Włączanie Tłumaczenia liniowego
Na pasku bocznym przejdź do sekcji Sklepy -> Ustawienia -> Konfiguracja.
Aby pracować z określonym widokiem sklepu, ustaw widok Sklepu na ten, z którym chcesz pracować.
W lewym panelu rozwiń Zaawansowane i wybierz Deweloper.
Rozwiń selektor rozszerzenia w sekcji Tłumaczenie liniowe i zaznacz Tak dla sklepu (jeśli chcesz tłumaczyć sklep) i/lub Tak dla panelu administracyjnego (jeśli chcesz tłumaczyć panel administracyjny)
Po zapisaniu konfiguracji odśwież pamięć podręczną.
Krok 3. Tłumaczenie i aktualizowanie tekstu
Otwórz sklep w przeglądarce i przejdź do strony, którą chcesz edytować.
Każdy ciąg tekstu, który można przetłumaczyć, jest zaznaczony na czerwono. Po najechaniu kursorem na dowolne pole tekstowe pojawi się ikona książki.
Kliknij ikonę książki, aby otworzyć okno tłumacza i wykonaj następujące czynności:
- Jeśli zmiana dotyczy określonego widoku sklepu, zaznacz pole wyboru Określony widok sklepu (Store View Specific)
- Wprowadź nowy tekst.
Po zakończeniu kliknij Prześlij.
Aby zobaczyć zmiany w sklepie, naciśnij klawisz F5, aby odświeżyć przeglądarkę.
Powtórz to działanie dla wszystkich elementów w sklepie, które mają zostać zmienione.
Krok 4. Przywracanie ustawień
Wróć do panelu administratora swojego sklepu.
Na pasku bocznym przejdź do Sklepy -> Ustawania > Konfiguracja.
Ustaw widok sklepu na określony widok, który był edytowany.
W lewym panelu rozwiń Zaawansowane i wybierz Deweloper.
Rozwiń rozszerzenia w sekcji Tłumaczenie liniowe
Ustaw na Nie opcję tłumaczenia sklepu i/lub panelu administracyjnego
Po zakończeniu kliknij Zapisz konfigurację.
Na pasku bocznym przejdź do System -> Narzędzia -> Pamięć podręczna.
Zaznacz pola wyboru przy rodzajach pamięci podręcznych, które były wcześniej wyłączone:
Blokuje wyjście HTML
Page Cache
Tłumaczenia
Ustaw opcję Działania na Włącz i kliknij Prześlij.
Po wyświetleniu monitu odśwież całą pamięć podręczną.
Krok 5. Weryfikacja tłumaczenia
Przejdź do swojego sklepu i sprawdź każde słowo, które tłumaczyłeś, aby upewnić się, że zmiany są poprawne.