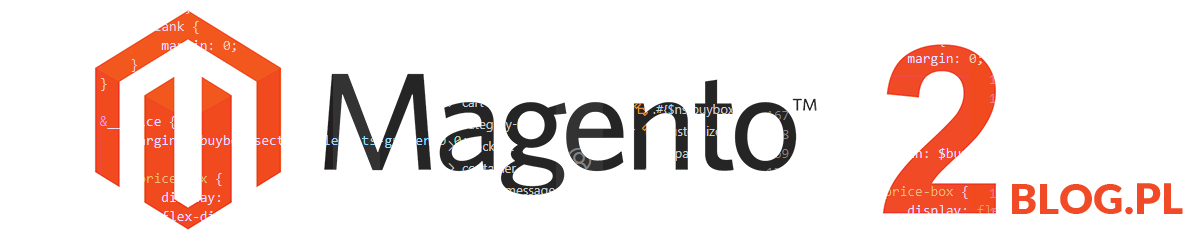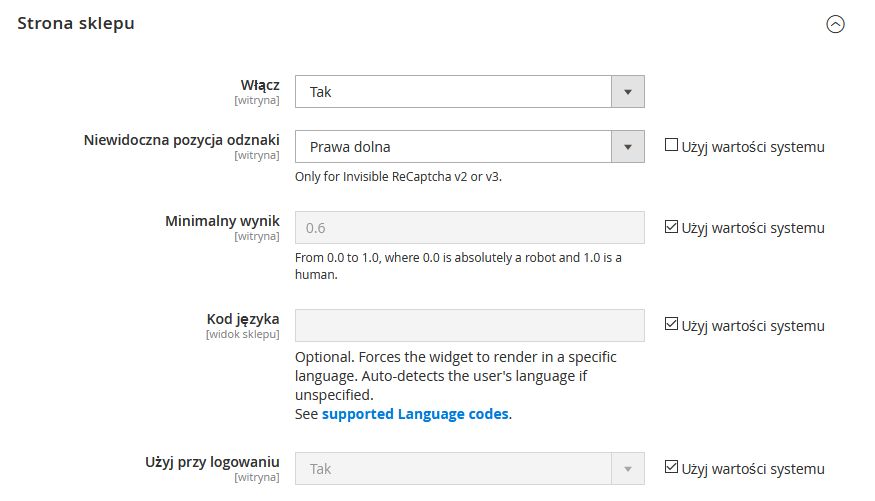Google reCAPTCHA 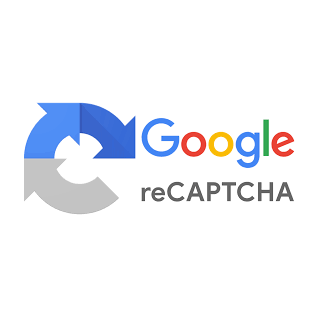
W poprzednim wpisie opisałem, jak zintegrować reCAPTCHA w wersji v2 (Nie jestem robotem) a w tym wpisie zajmę się trybem v2(Tryb niewidoczny, niewidoczna plakietka reCAPTCHA) oraz v3.
V2
Aby użyć reCAPTCHA v2 ( tryb z niewidoczną plakietką), rozwiń sekcję reCAPTCHA v2 Tryb niewidoczny i wykonaj następujące czynności:
W przypadku klucza witryny Google API wprowadź klucz witryny, który został utworzony dla tego typu reCAPTCHY podczas rejestracji konta Google reCAPTCHA.
W polu Google API Secret Key wprowadź tajny klucz powiązany z Twoim kontem Google reCAPTCHA.
W przypadku niewidocznej pozycji plakietki wybierz pozycję plakietki, która ma być używana na każdej stronie.
Masz to wyboru opcje: W wierszu / Na dole po prawej / Na dole po lewej
W polu Motyw wybierz motyw, który będzie używany dla pola Google reCAPTCHA.
Masz do wyboru opcje: Jasny motyw (domyślnie) / Ciemny motyw
W polu Kod języka wprowadź dwuznakowy kod określający język używany do obsługi wiadomości tekstowych i wiadomości Google reCAPTCHA.
V3
Aby użyć reCAPTCHA v3 (), rozwiń sekcję reCAPTCHA v3 i wykonaj następujące czynności:
W przypadku klucza witryny Google API wprowadź klucz witryny, który został utworzony dla tego typu reCAPTCHA podczas rejestracji konta Google reCAPTCHA.
W polu Google API Secret Key wprowadź tajny klucz powiązany z Twoim kontem Google reCAPTCHA.
Wprowadź próg minimalnego , aby określić, kiedy zachowanie się użytkownika jest oznaczone jako potencjalne ryzykowne (bot); gdzie 1.0 to typowa interakcja użytkownika, a 0.0 to prawdopodobnie bot. Domyślnie wartość to: 0,5
W przypadku pozycji niewidocznej plakietki wybierz pozycję, która ma być zastosowana na stronie.
Twoje opcje do wyboru to : W wierszu / Na dole po prawej / Na dole po lewej
W polu Motyw wybierz motyw, który będzie używany do stylizowania pola Google reCAPTCHA.
Opcje do wyboru: Jasny motyw (domyślnie) / Ciemny motyw
W polu Kod języka wprowadź dwuznakowy kod określający język używany do obsługi wiadomości tekstowych i wiadomości Google reCAPTCHA.
W przypadku komunikatu o niepowodzeniu weryfikacji reCAPTCHA wprowadź komunikat, który pojawi się, jeśli weryfikacja się nie powiedzie. Domyślny tekst: nie możesz kontynuować takiej operacji, Twoja reputacja reCAPTCHA jest zbyt niska.
Rozwiń sekcję panelu administracyjnego.
Wyczyść pole wyboru Użyj wartości systemowej dla każdego pola, które chcesz skonfigurować. Następnie odpowiednio skonfiguruj następujące pola.
Ustaw opcję Włącz dla logowania na typ reCAPTCHA, którego chcesz używać na stronie logowania administratora.
Ustaw opcję Włącz dla zapomnienia hasła na typ reCAPTCHA, którego chcesz używać do próśb o resetowania hasła.
Konfiguracja Google reCAPTCHA w sklepie
W lewym panelu w zakładce Bezpieczeństwo wybierz Google reCAPTCHA.
Wypełnij sekcję dotyczącą każdego typu reCAPTCHA, którego chcesz użyć w witrynie sklepowej.
Rozwiń sekcję Strona sklepu.
Wyczyść pole wyboru Użyj wartości systemowej dla każdej lokalizacji sklepu, którą chcesz włączyć.
Dokonaj wyboru gdzie chcesz używać reCAPTCHA:
- Dla logowania klienta
- Opcję Zapomniałem hasła
- Utworzenie nowego konta klienta
- Skontaktowanie się ze sklepem
- Przegląd produktu
- Subskrypcja
- Wyślij do znajomego
- Formularz płatności PayPal PayflowPro
Po zakończeniu kliknij Zapisz konfigurację.
W komunikacie u góry obszaru roboczego kliknij Zarządzanie pamięcią podręczną i odśwież pamięć podręczną.