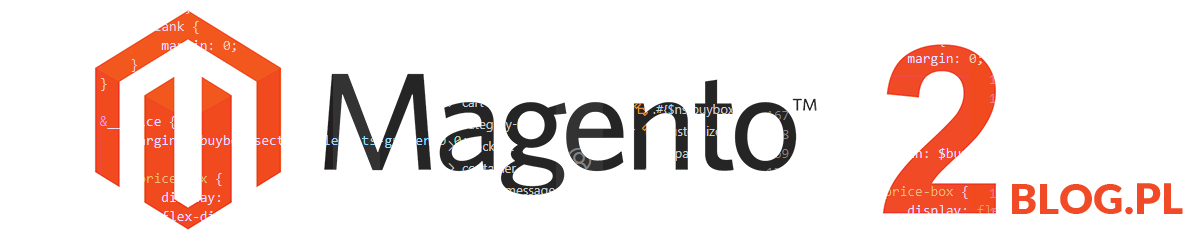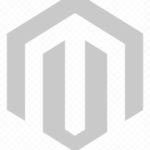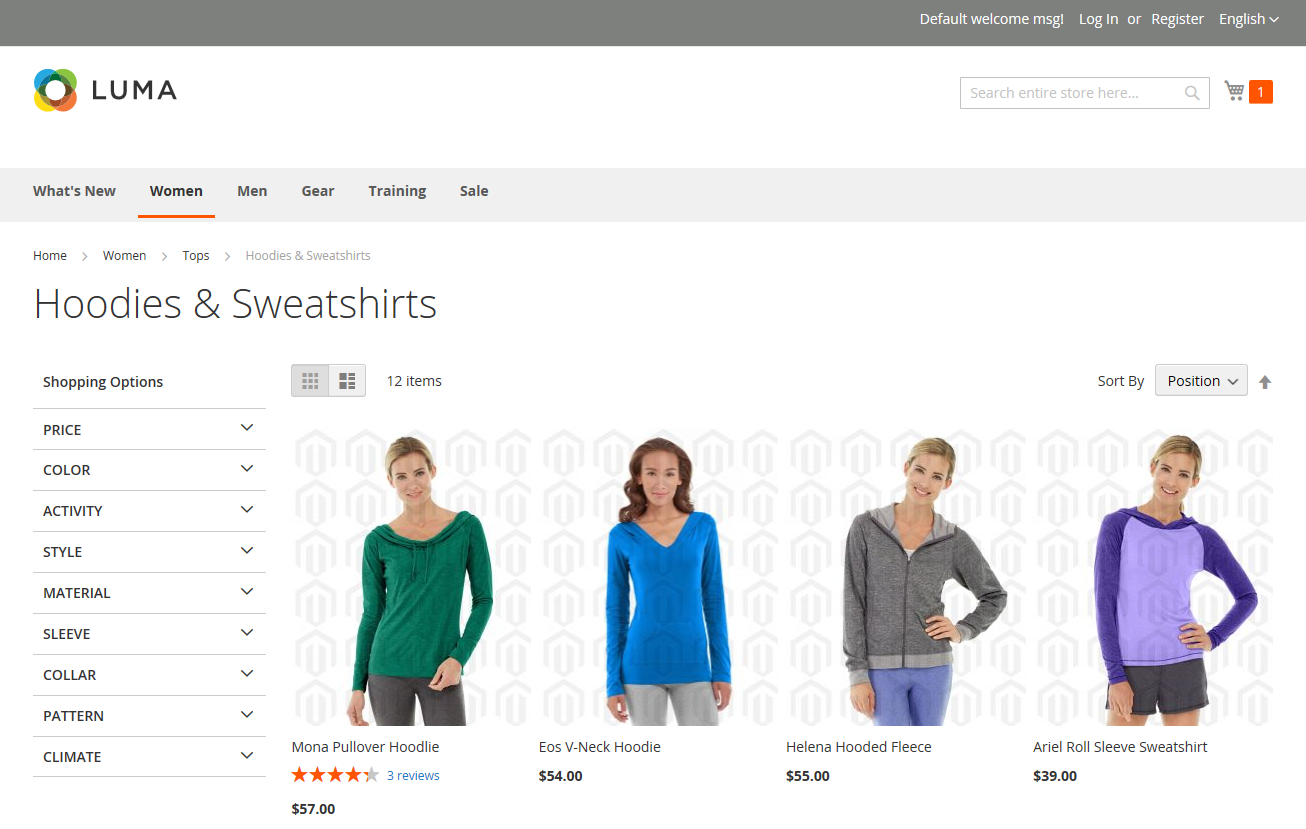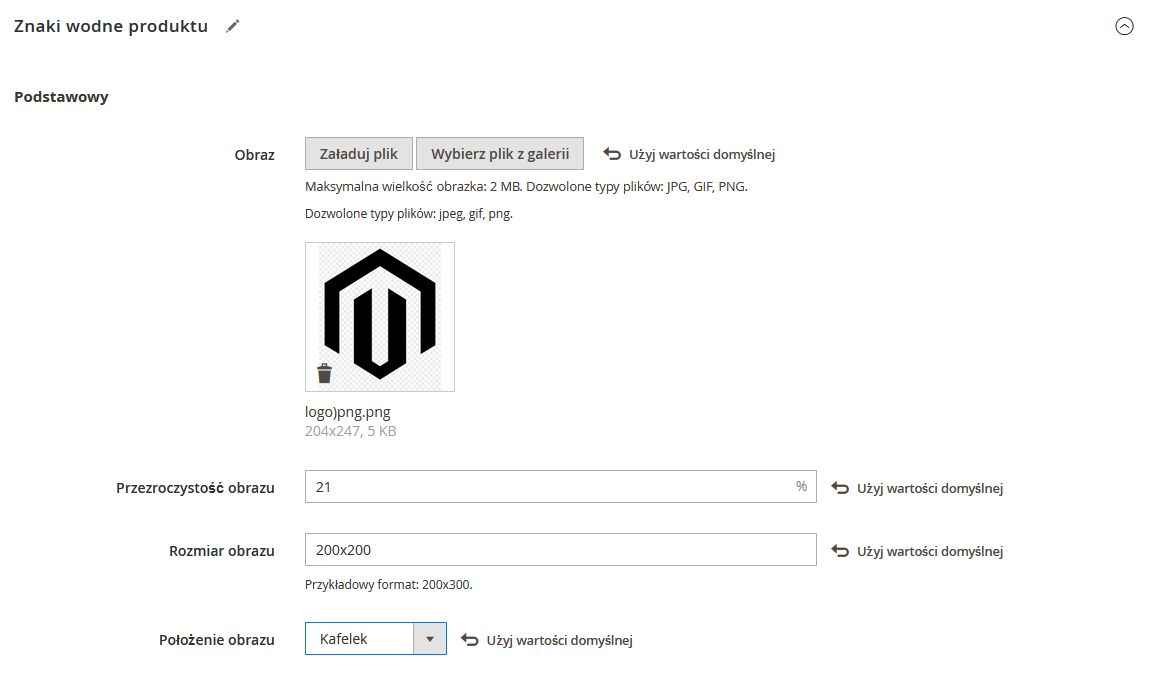Gdy zaczniesz fotografować produkty i wstawiać zdjęcia do swojego sklep, niewiele możesz zrobić, aby zapobiec ewentualnej ich kradzieży przez pozbawionych skrupułów konkurentów. Możesz jednak uprzykrzyć im życie, umieszczając znak wodny na każdym obrazie, aby zidentyfikować je jako swoją własność. Plik znaku wodnego może być obrazem JPG (JPEG), GIF lub PNG. Zarówno pliki GIF, jak i PNG obsługują przezroczystość, których można użyć, aby nadać znakowi wodnemu przezroczyste tło.
Znak wodny użyty dla małego obrazu w poniższym przykładzie to czarne logo z przezroczystym tłem zapisane jako plik PNG z następującymi ustawieniami:
Rozmiar: 50×50 px
Przezroczystość: 5
Pozycja: Kafelek (tile)
Jak dodać znak wodny do obrazu
Na pasku bocznym przejdź do Zawartość -> Wygląd -> Konfiguracja.
Znajdź widok sklepu, który chcesz skonfigurować, i kliknij Edytuj w kolumnie Akcja.
W obszarze Inne ustawienia rozwiń Znaki wodne.
Masz do uzupełnienia sekcje: Podstawowy, Miniatura i Mały.
W miejscu Podstawowy wgraj zdjęcie produktu w pełnej rozdzielczości.
Wprowadź Przezroczystość obrazu jako wartość procentową. Na przykład: 21
Wprowadź rozmiar obrazu w pikselach. Na przykład: 200 x 200
Jeśli chcesz, aby miniaturka oraz małe zdjęcie posiadały inne właściwości lub inny znak wodny, dokonaj właściwych zmian.
Ustaw pozycję obrazu, aby określić, w której części zdjęcia pojawi się znak wodny. Masz do wyboru: Rozciągnij, Kafelek, Góra/Lewo, Góra/Prawo, Dół/Lewo, Dół/Prawo, Środek.
Jeśli pojawi się informacja o odświeżeniu pamięci podręcznej, przejdź do zarządzania pamięcią podręczną i odśwież ją.
Usuwanie znaku wodnego
W lewym dolnym rogu obrazu znajduje się ikona kosza. Kliknij ją.
Zapisz zmiany klikając u góry po prawej Zapisz konfigurację.
Usuń pamięć podręczną.
Jeśli pomimo tego znak wodny nadal się wyświetla, przejdź jeszcze raz do zarządzania pamięcią podręczną i kliknij Wyczyść całą pamięć podręczną.